Вся статистика результатов торговли представлена в виде таблиц и графиков. В таблицах можно менять порядок и количество отображаемых столбцов, а также сортировать данные по выбранному параметру. Для перемещения столбца относительно других столбцов зажмите левой клавишей мыши заголовок столбца и переместите его в требуемое место.

Рисунок 7.6 Перемещение столбца в таблице
Для изменения количества отображаемых столбцов нажмите правой клавишей мыши на строке заголовков столбцов и отметьте флажками требуемые столбцы.
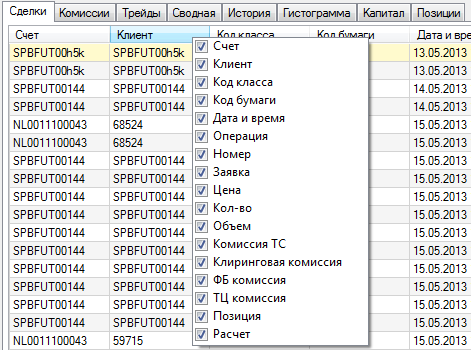
Рисунок 7.7 Выбор отображаемых столбцов
При нажатии левой клавишей мыши на заголовке столбца автоматически происходит сортировка данных в таблице по этому параметру.
Данные любой таблицы можно копировать в буфер обмена, либо сохранить в формате csv. Для этого нажмите правой клавишей мыши на любой строке таблицы и в контекстном меню выберите соответствующее действие.
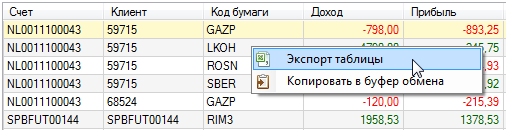
Рисунок 7.8 Контекстное меню таблицы
Таблица «Сделки».
Базовая таблица, содержащая все совершенные сделки, на основе которой происходит составление остальных таблиц. Данные в эту таблицу загружаются из QUIK автоматически. Есть возможность добавления, редактирования и удаления сделки из таблицы, а также исключения сделки из расчета (рис. 7.9).
Первая сделка считается сделкой открытия первой позиции по инструменту. Необходимо исключить все первые сделки по времени до сделки открывающей первую позицию, иначе дальнейший расчет будет неправильным.
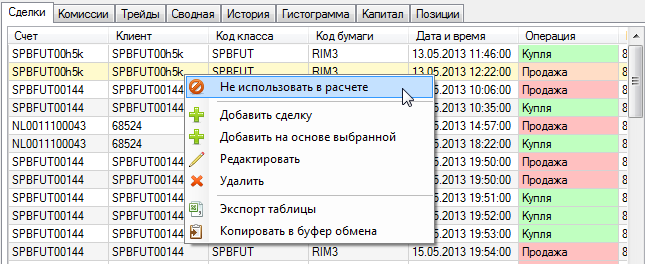
Рисунок 7.9 Контекстное меню таблицы сделок
Окно добавления и редактирования сделки доступно из контекстного меню, вызываемого нажатием правой клавишей мыши на любой строке таблицы. В окне для редактирования доступны все поля таблицы, кроме «Позиция» и «Расчет». При добавлении новой сделки следует обратить вниманием на заполнение поля «Дата и время», чтобы соблюдалась историческая последовательность сделок.
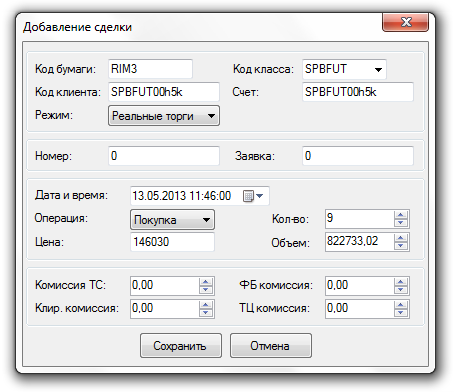
Рисунок 7.10 Добавление сделки в базу данных
Для исключения сделки из расчета нажмите правой клавишей мыши на строке сделки и выберите ![]() . После этого данные в строке сделки будут подсвечены серым, а значение в столбце «Расчет» примет значение «Нет». Чтобы вернуть сделку в расчет нажмите правой клавишей мыши на строку сделки и в контекстном меню выберите
. После этого данные в строке сделки будут подсвечены серым, а значение в столбце «Расчет» примет значение «Нет». Чтобы вернуть сделку в расчет нажмите правой клавишей мыши на строку сделки и в контекстном меню выберите ![]() .
.
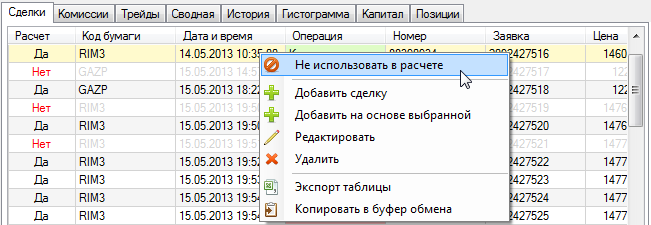
Рисунок 7.11 Исключение сделки из расчета
Таблица «Комиссии».
В таблице задается размер комиссии брокера и биржи. Из таблицы сделок QUIK можно получить только комиссию биржи, поэтому для учета комиссии брокера её необходимо задать вручную. Редактирование значения в ячейке доступно после двойного клика по ней левой клавиши мыши.
Параметр «В %» указывает на расчет комиссии как процент от объема сделки (для ММВБ), иначе считается, как рубли за лот (для ФОРТС).
Параметр «Замена» используется, если необходимо рассчитывать комиссию биржи на основе заданных значений, а не по данным из QUIK.
«Открытие» и «Закрытие» задает размер комиссии для открытия и закрытия позиции соответственно.
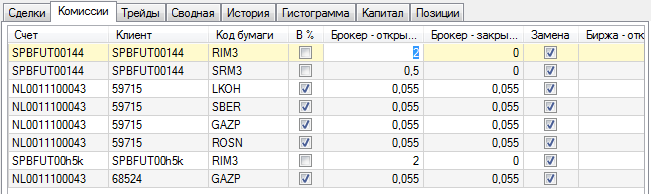
Рисунок 7.12 Таблица комиссий
Таблица «Трейды».
В таблице представлена информация о полностью закрытых сделках (сделках по кругу), далее называются «трейды». При выборе любого трейда в нижней части можно посмотреть все включенные в него сделки.
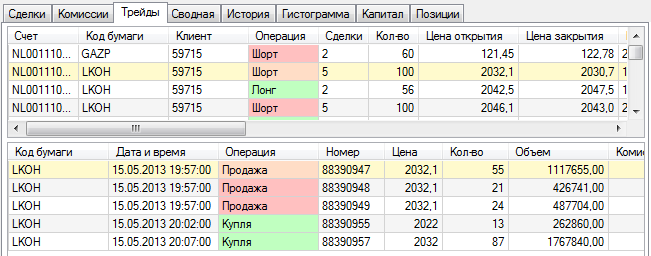
Рисунок 7.13 Таблица трейдов
Таблица «Сводная».
В таблицах выводится информация по всем имеющимся счетам и инструментам на основе выбранных фильтров.
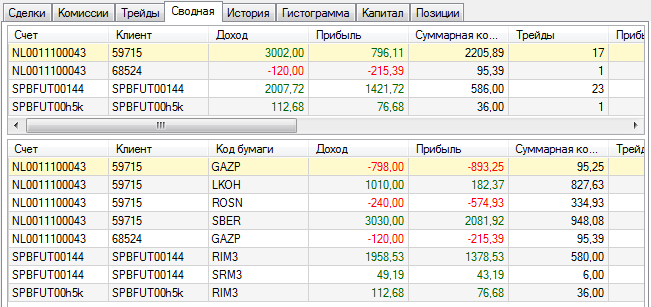
Рисунок 7.14 Сводная таблица
Таблица «История».
Представление информации в таблице аналогично данным в таблице «Трейды» с группировкой по дате. При выборе любой строки таблицы в нижней части будет выведена информация о всех трейдах за выбранную дату.
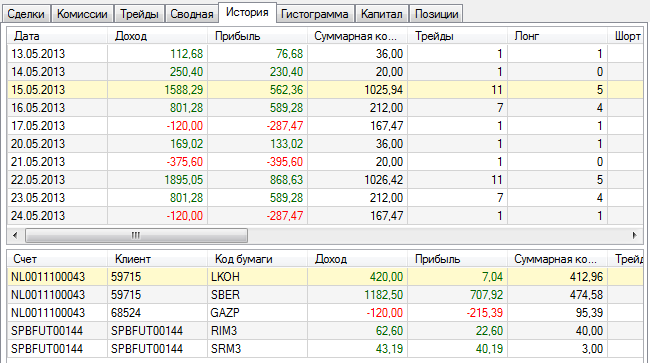
Рисунок 7.15 Таблица истории
График «Гистограмма».
Графическое представление таблицы «История» по параметрам «Дата» и «Прибыль».
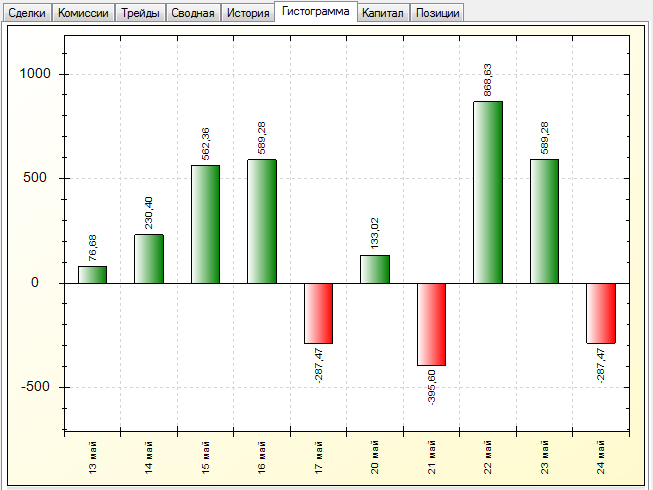
Рисунок 7.16 Гистограмма истории торговли
Через контекстное меню графика можно задать период отображения данных (день, месяц, год), отображаемые данные и подписи к ним. Вызов контекстного меню осуществляется нажатием правой клавишей мыши в области графика.
График «Капитал».
Графическое представление результатов торговли на основе совершенных сделок нарастающим итогом.
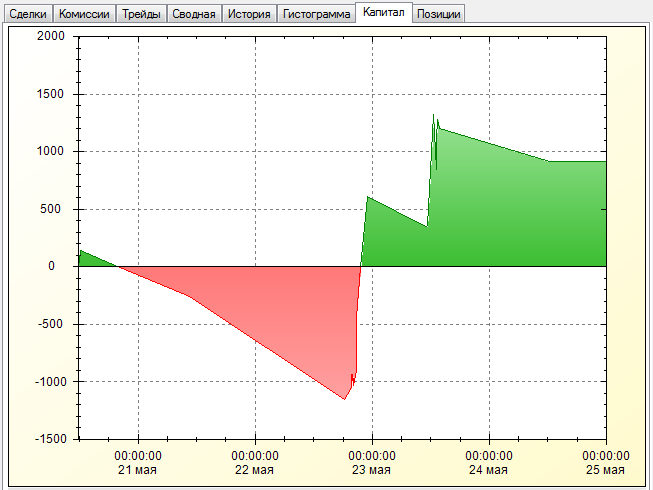
Рисунок 7.17 График изменения капитала
Таблица «Позиции».
В таблицу выводится информация об открытых позициях при их наличии. В нижней части представлена информация о всех сделках открытой позиции.
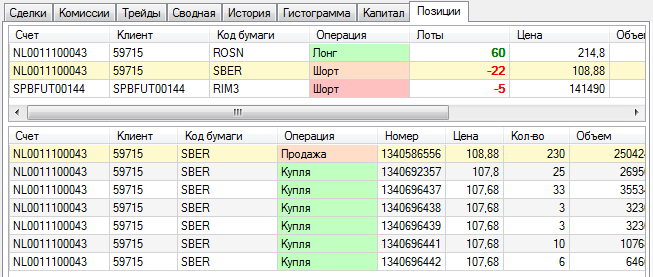
Рисунок 7.18 Открытые позиции